【プログラミング】Raspberry Piシリーズの初期設定をディスプレイ接続なしで、PCからセットアップを行ってみよう。

RaspberryPiを買ってきた。
しかし、通常サイズのHDMIケーブルは使えないためディスプレイに接続することが出来ない。
そんな状態を回避するために、今回はディスプレイなしで初期設定を行う方法を紹介する。
Raspberry Pi Imager
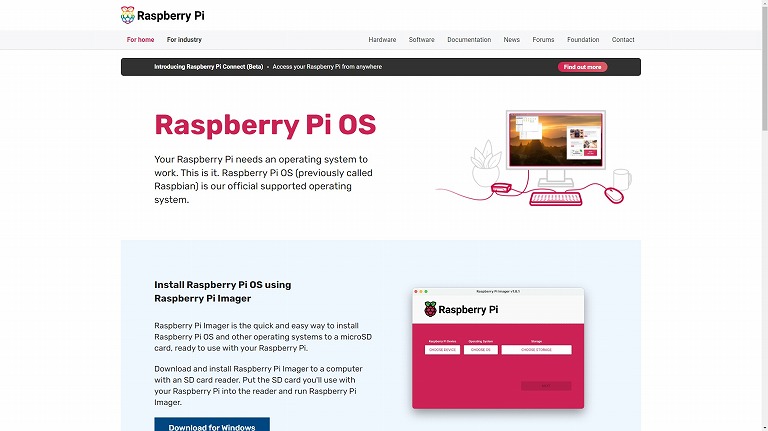
OSを書き込むためにRaspberry Pi Imagerというソフトを使用する。
Raspberry Pi Imagerとは
このソフトは、Raspberry Piの公式ツールで、簡単にRaspberry Pi向けのオペレーティングシステム(OS)をSDカードやUSBドライブに書き込むことができるソフトウェアだ。
Raspberry Pi Imagerを使うと、Raspberry Pi OSやUbuntuなど、Raspberry Piで使用可能な複数のOSをリストから選んで、自動的にダウンロードし、書き込みができる。
ダウンロード・インストール
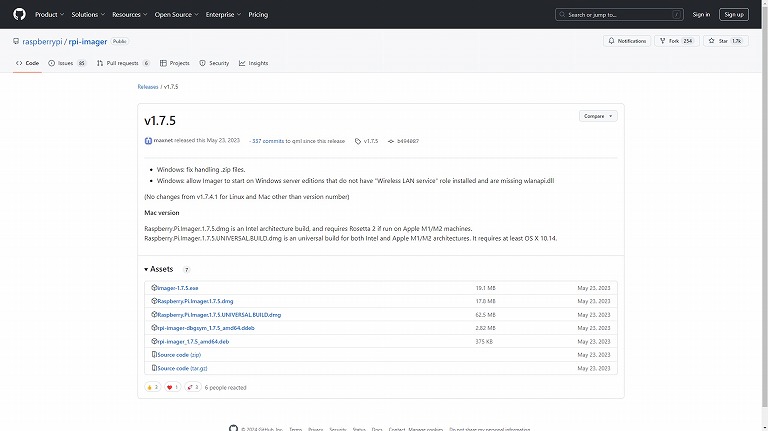
https://github.com/raspberrypi/rpi-imager/releases/tag/v1.7.5
上記のリンクをクリックする。
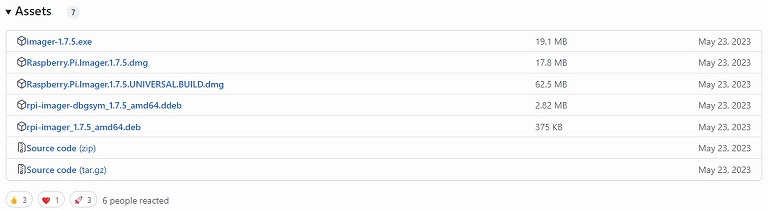
「imager-1.7.5.exe」をクリックする。
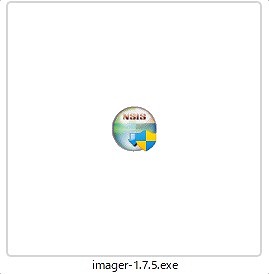
ダウンロードしたimager-1.7.5.exeを実行する。
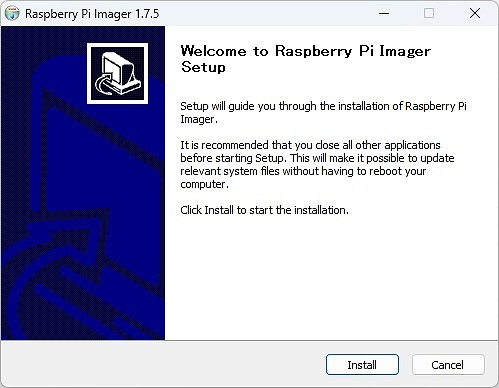
「Install」をクリックする。
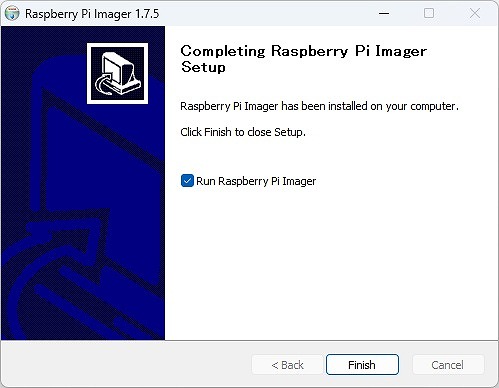
「Finish」をクリックする。
これでRaspberry Pi Imagerのインストールは完了だ。
SDカードをフォーマットする
SDカードの中身を消すためにフォーマットする。
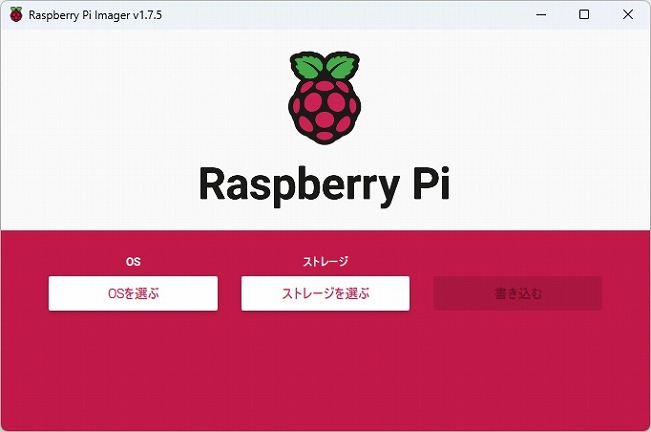
「OSを選ぶ」をクリックする。
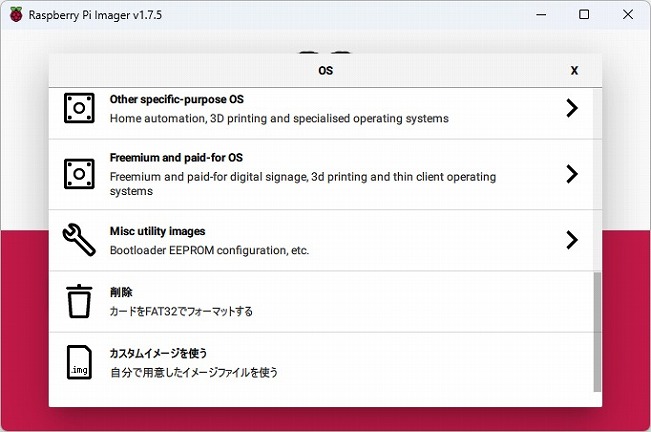
「削除」をクリックする。
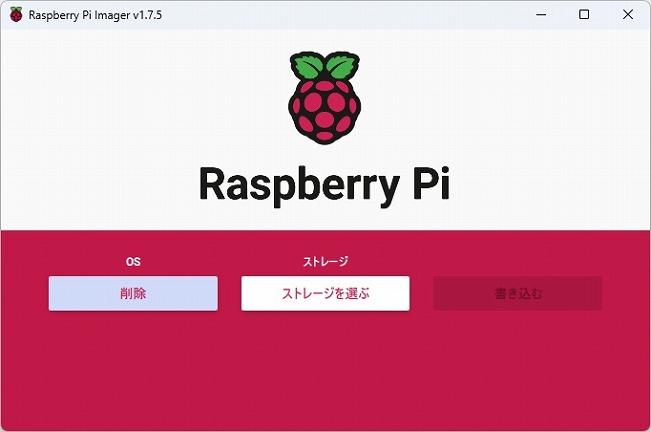
「ストレージを選ぶ」をクリックする。
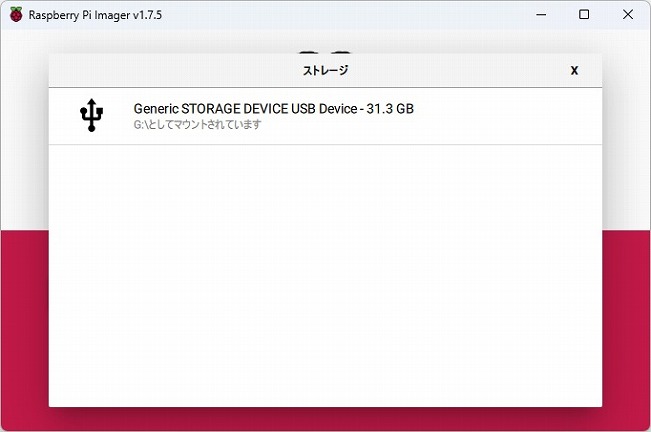
自身が接続しているストレージをクリックする。
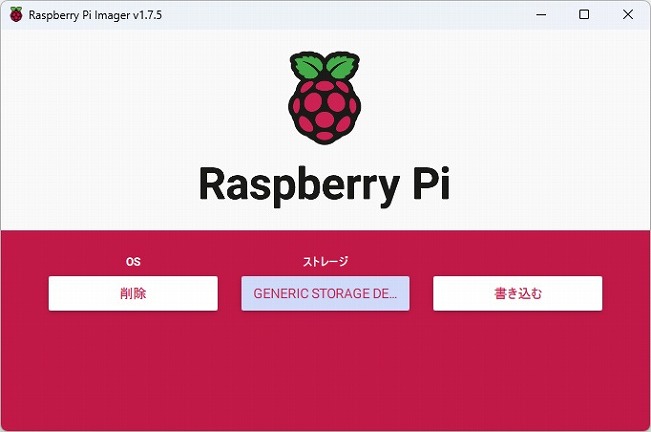
「書き込む」をクリックする。
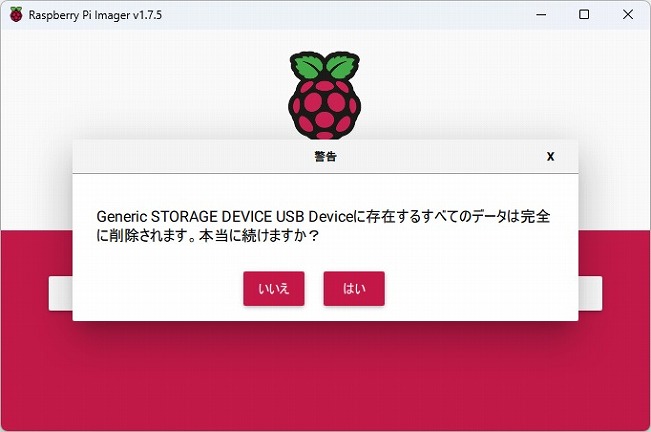
「はい」をクリックする。
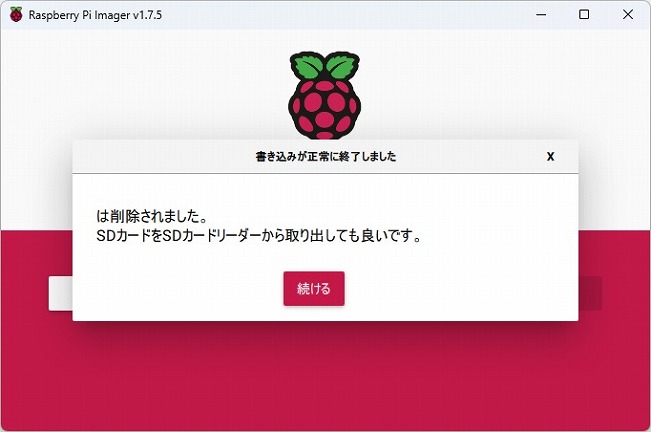
「続ける」をクリックする。
これでSDカードのフォーマットは完了だ。
OSを選択する
今回はRaspberry Pi OS 64BitのGUI版をインストールする。
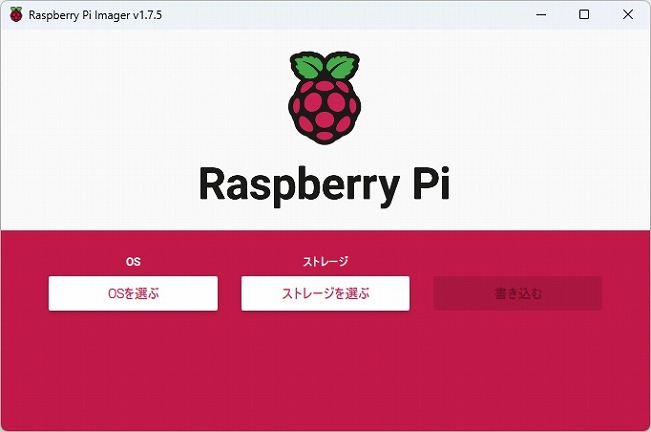
「OSを選ぶ」をクリックする。
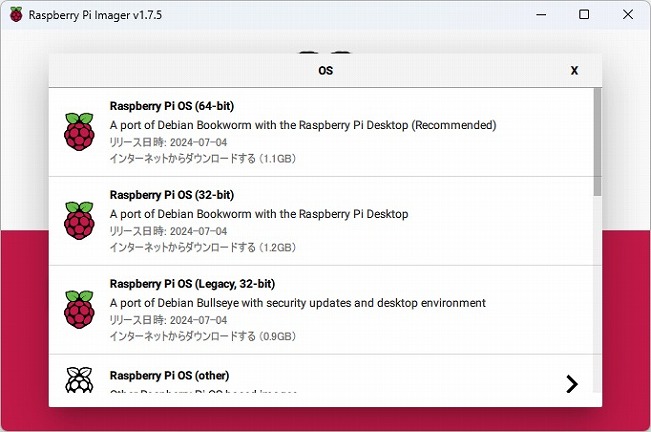
「Raspberry Pi OS (64-bit)」をクリックする。
OSの設定をする
Raspberry PiとPCを接続するための設定を行う。
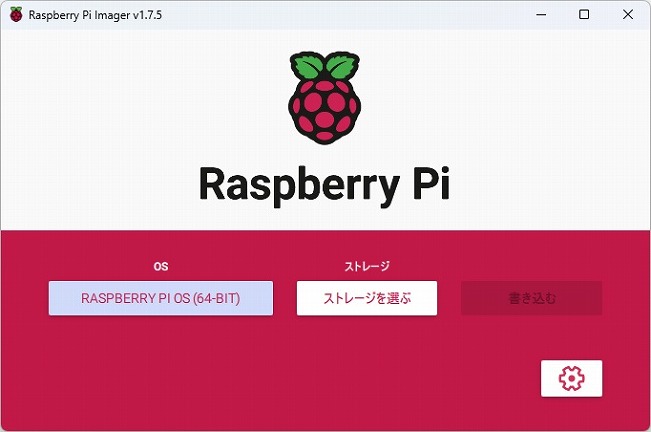
「歯車マーク」をクリックする。
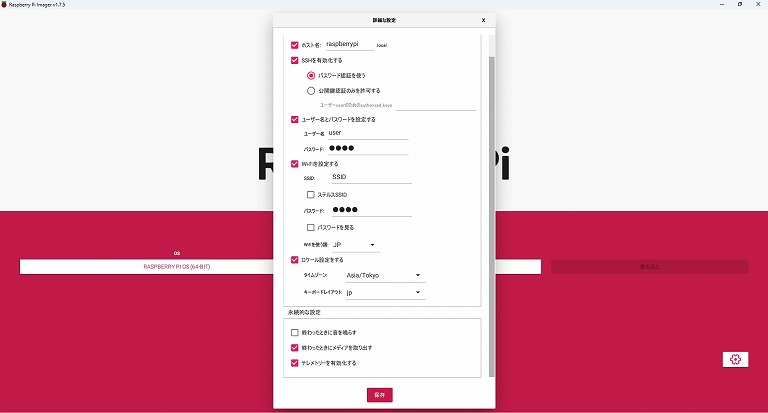
「ホスト名」にチェックを入れる。
「SSHを有効化にする」にチェックを入れる。
「パスワード認証を使う」にチェックを入れる。
「ユーザー名とパスワードを設定する」にチェックを入れる。
ユーザー名とパスワードを自由に決めて入力する。
「Wi-Fiを設定する」にチェックを入れる。
自宅のWiFiのSSIDとパスワードを入力する。
「ロケール設定をする」にチェックを入れる。
タイムゾーンはAsia/Tokyoに設定する。
キーボードレイアウトはjpに設定する。
「保存」をクリックする。
OSを書き込む
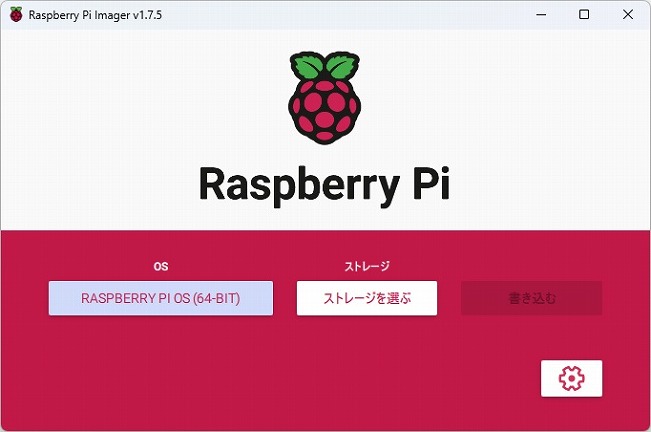
「ストレージを選ぶ」をクリックする。
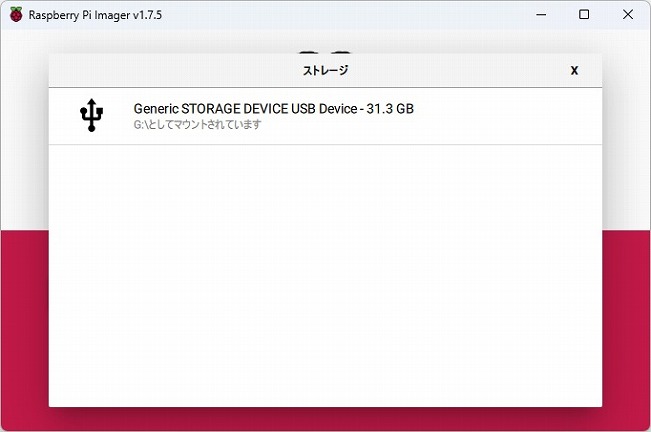
自身が接続しているストレージをクリックする。
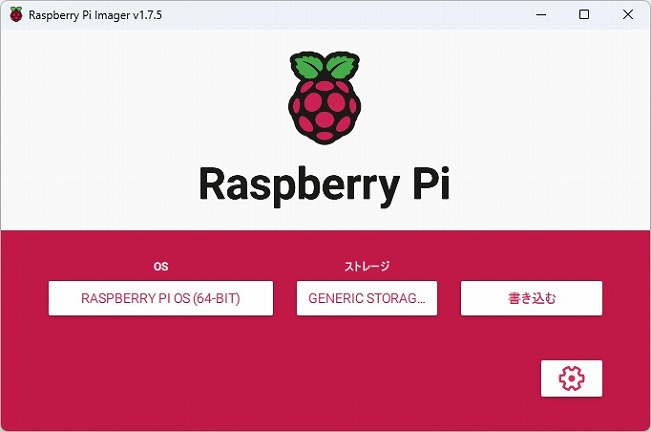
「書き込む」をクリックする。
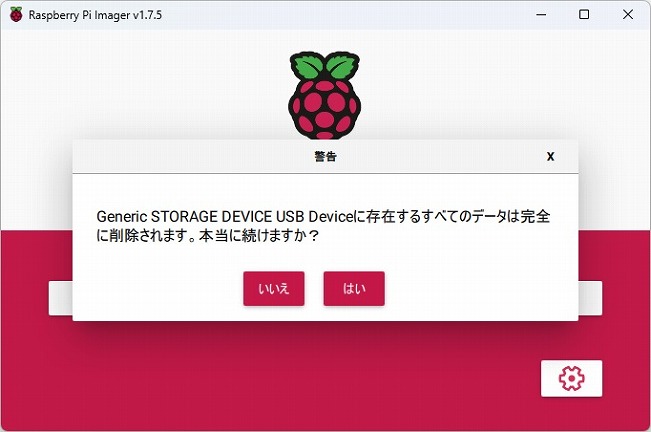
「はい」をクリックする。
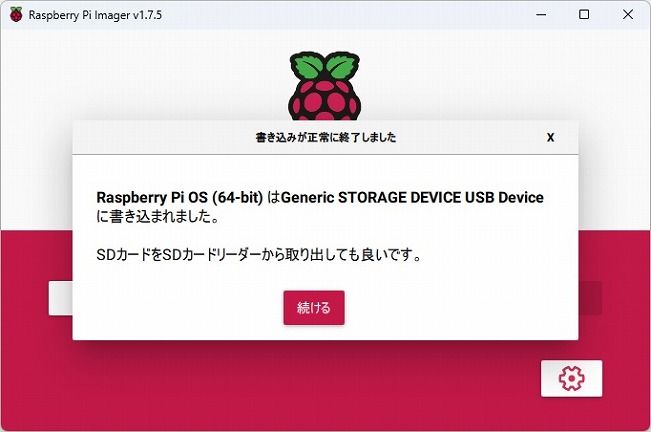
「続ける」をクリックする。
これでSDカードへのOS書き込みは完了だ。
PCからRaspberry PiへSSH接続しVNCをオンにする
SDカードを挿してRaspberry Piを起動する。
そしてPCからSSHでRaspberry Piへ接続する。
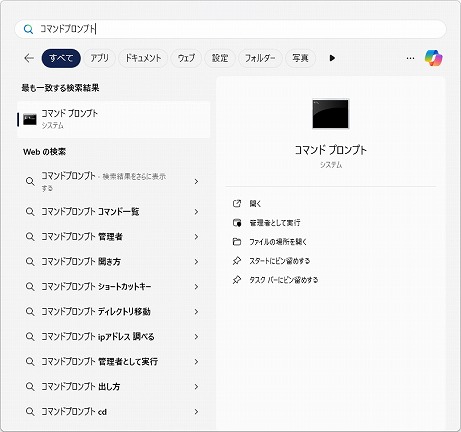
コマンドプロンプトを起動する。
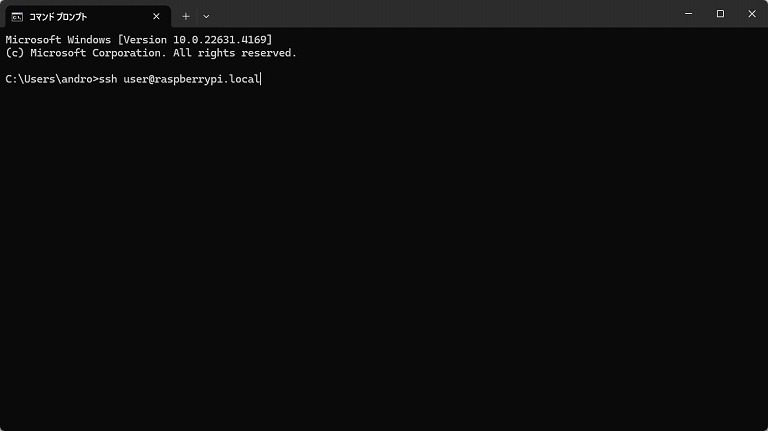
ssh user@raspberrypi.local「OSの設定で設定したユーザー名@raspberrypi.local」と入力する。
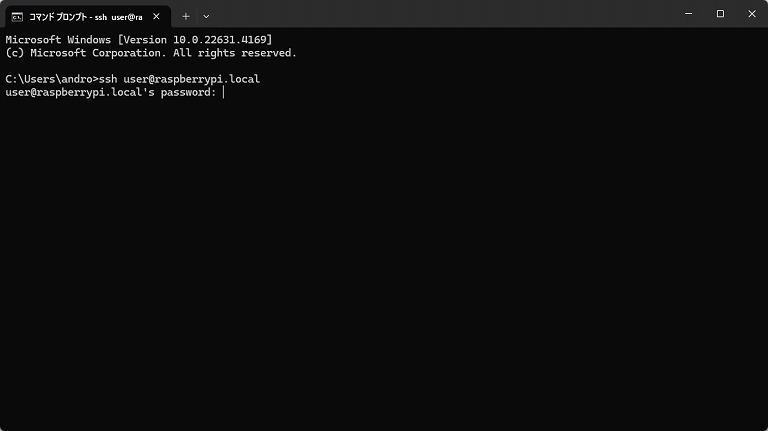
OSの設定で設定したパスワードを入力する。
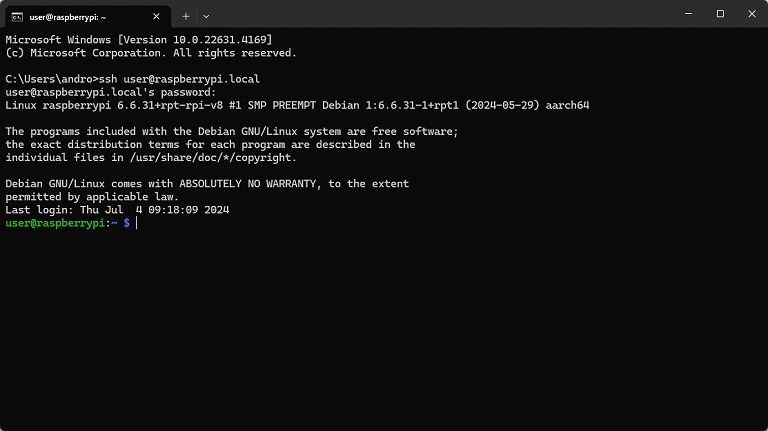
ログインに成功すると、最終ログイン時刻などが表示される。
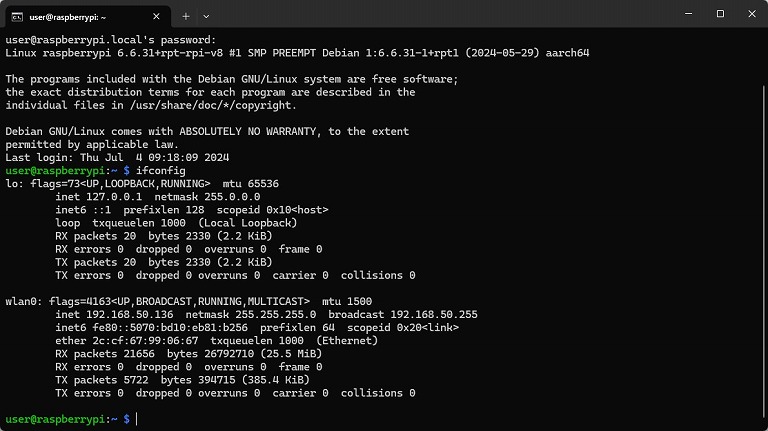
ifconfig「ifconfig」コマンドでIPアドレスを確認する。
私の場合、192.168.50.136だ。
ここで確認したIPアドレスはメモしておく。
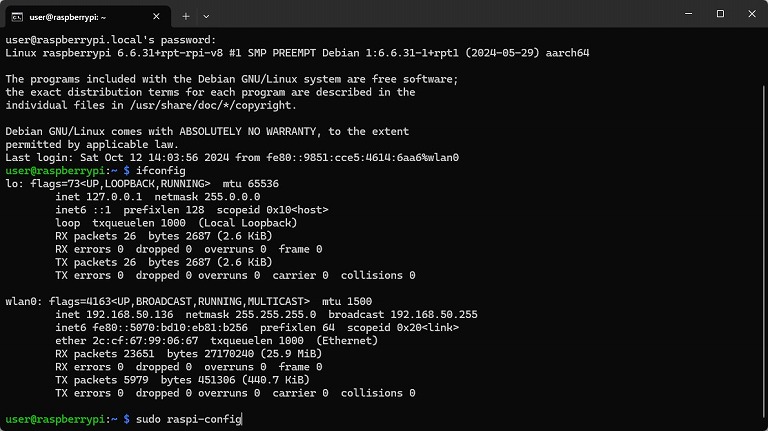
sudo raspi-configVNCをオンにするために「sudo raspi-config」と入力する。
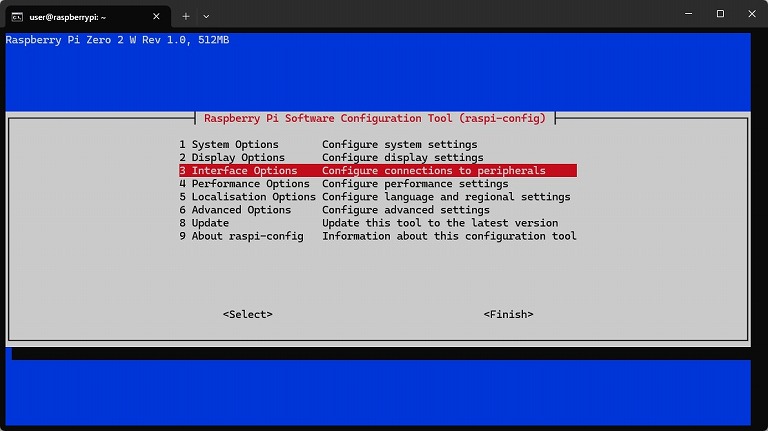
「Interfacing Options」を選択し、エンターを押す。
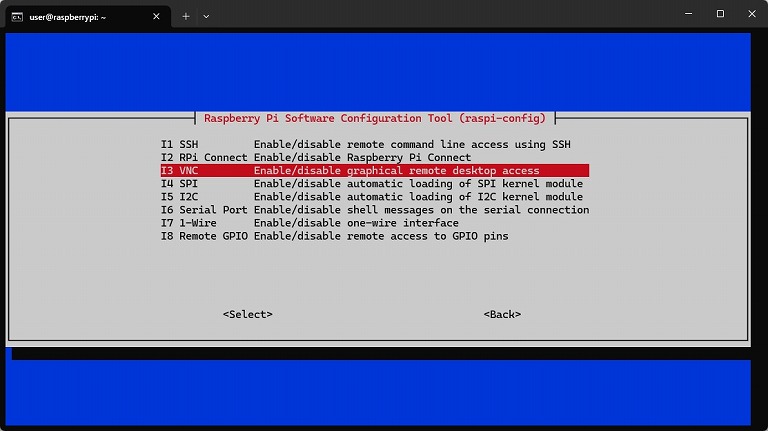
「VNC」を選択し、エンターを押す。
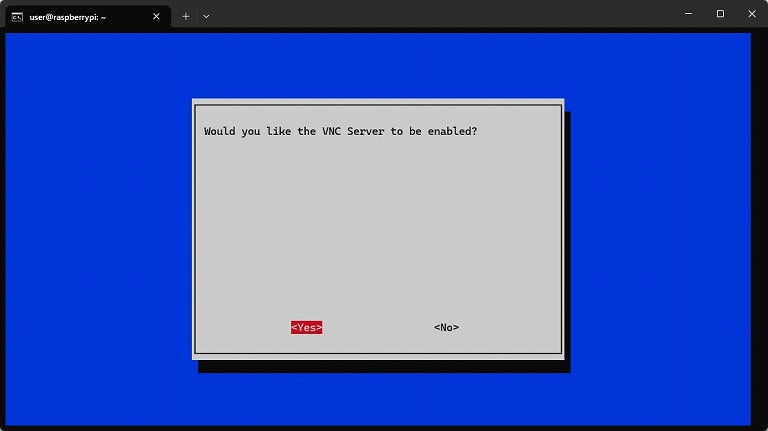
「Yes」を選択し、エンターを押す。
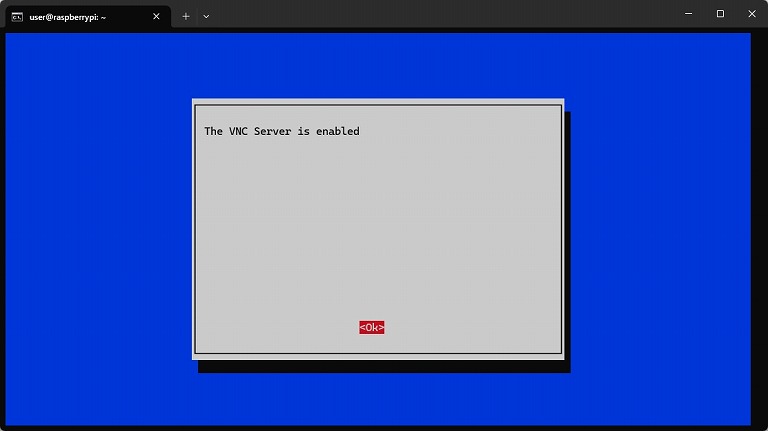
「Ok」を選択し、エンターを押す。
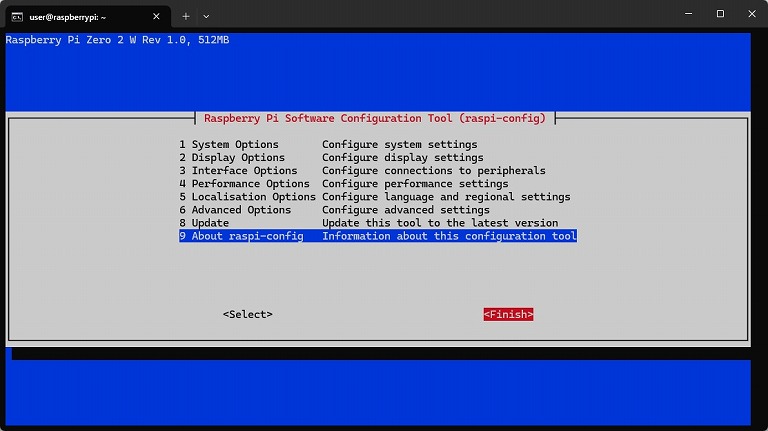
「Finish」を選択し、エンターを押す。
これでVNCをオンにできたのでPCからRaspberry Piの画面へ接続できるようになった。
VNC Viewer
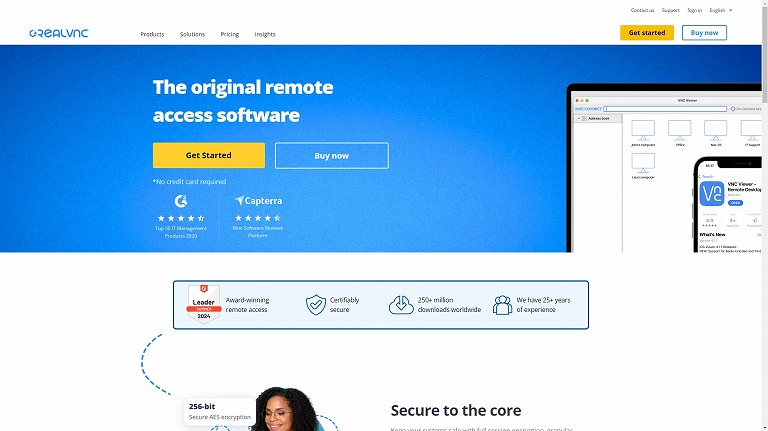
Raspberry PiへVNC接続するために一番有名なVNCソフトであるVNC Viewerを使用する。
ただし、これでなくても別の好きなVNCソフトがあればそちらを使用しても構わない。
VNC Viewerとは
VNC Viewerは、リモートでコンピュータにアクセスして操作できるソフトウェアだ。
VNC(Virtual Network Computing)とは、ネットワークを介して別のデバイスの画面を共有し、リモートからそのデバイスを操作できる技術だ。
VNC Viewerはそのクライアントとして機能する。
ダウンロード・インストール
https://www.realvnc.com/en/connect/download/viewer/
上記のリンクをクリックする。
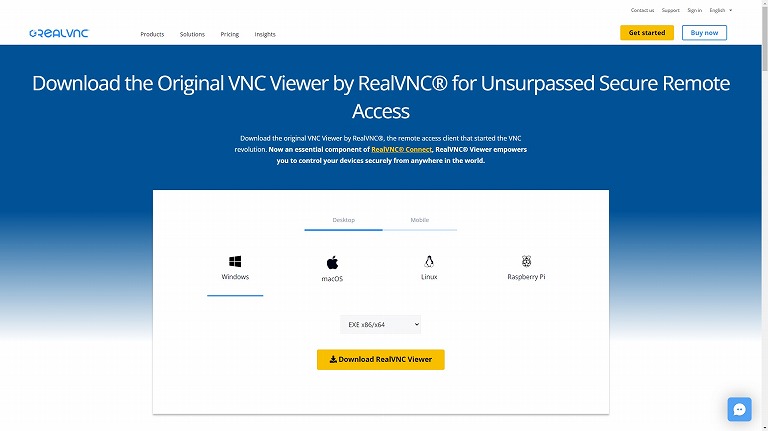
「EXE x86/x64」をクリックする。
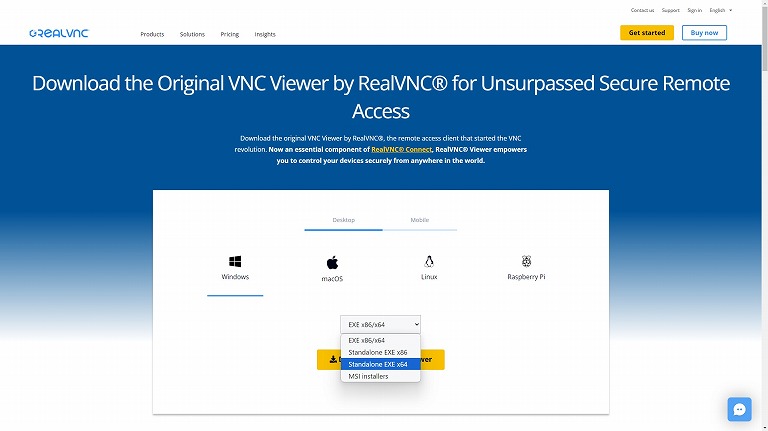
「Standalone EXE x64」をクリックする。
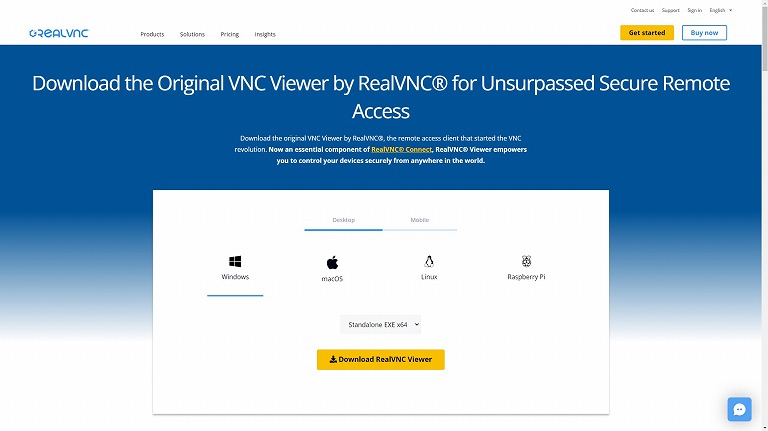
「Download RealVNC Viewer」をクリックする。
これでダウンロード件インストールは完了だ。
PCからRaspberry PiへVNC接続する
VNC Viewerを使用しRaspberrry Piへ接続する。

ダウンロードしたVNC-Viewer-7.12.1-Windows-64bit.exeを実行する。
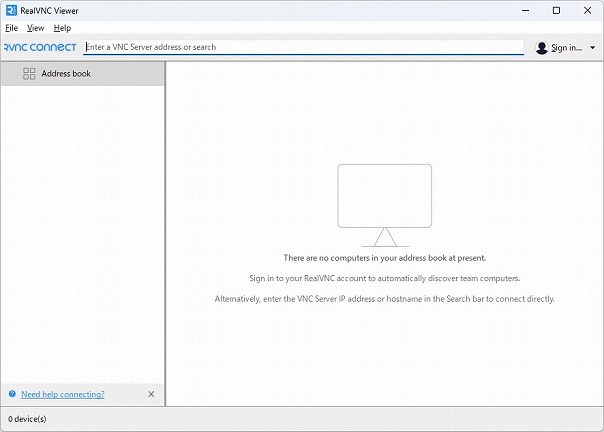
上部の入力ウィンドウに、メモしたIPアドレスを入力する。
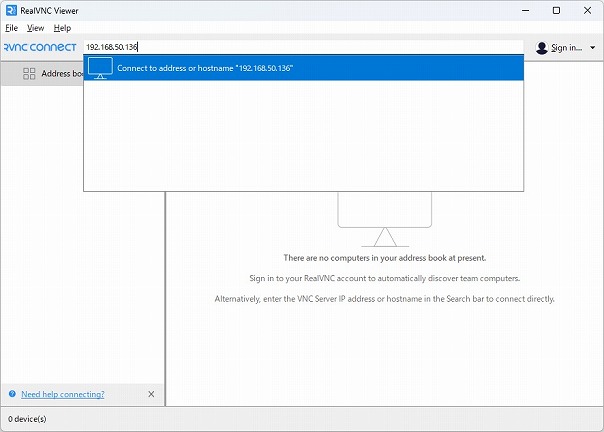
エンターを押す。
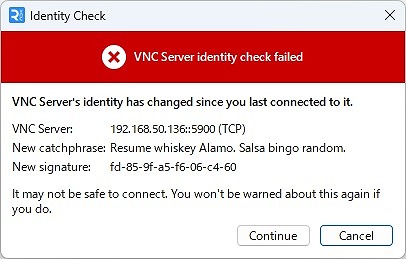
「Continue」をクリックする。
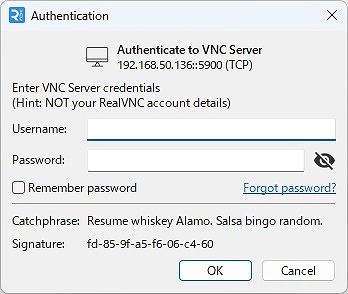
OSの設定で設定したユーザー名とパスワードを入力する。
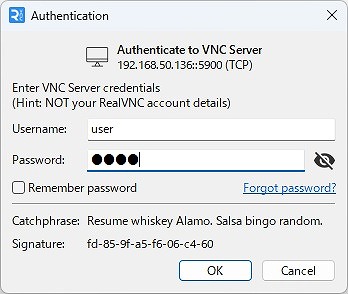
「OK」をクリックする。
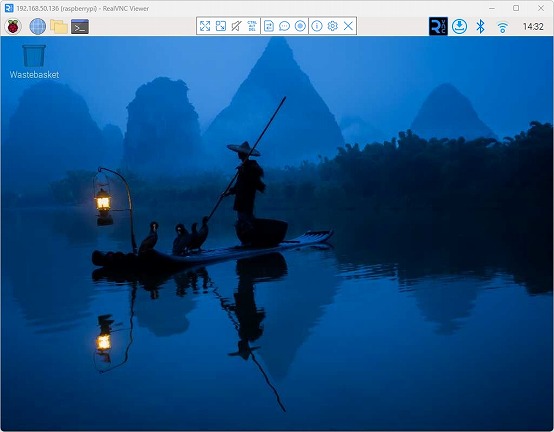
デスクトップが表示されたら接続成功だ。
まとめ
いかがだっただろうか。
無事に、ディスプレイ接続なしでセットアップを行えただろうか。
この方法を使えばHDMIケーブルを用意する必要がなくなり、さらにはモニターもパソコンのモニター一つで済む。
かなり画期的な方法ではないだろうか。
ぜひ一度試してみてくれ。
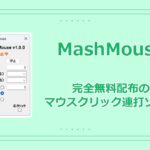

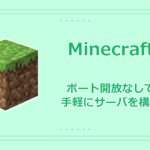

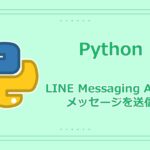
コメントはこちらから