【プログラミング】Eclipseをインストールして環境構築まで行おう。ダウンロードからインストールまで全て解説。
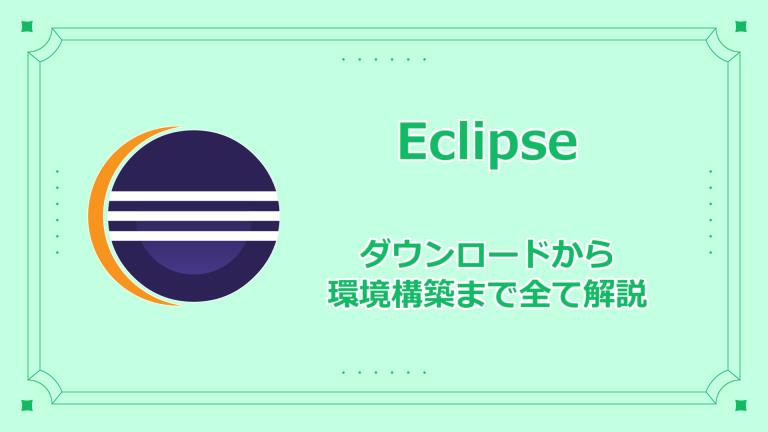
Javaを使用してプログラミングする際におすすめな環境はEclipseだ。
他にもIDEは存在するが、個人だけでなく業務でも使われているという点かつ、開発元がIBMという信頼性に当たる企業であるためだ。
開発元不明のIDEを使用するよりは、Eclipseの使用を推奨する。
Eclipseとは
Eclipseは、Javaをはじめとするさまざまなプログラミング言語に対応した統合開発環境(IDE)だ。
特にJava開発に強く、ソースコードの編集、コンパイル、デバッグなどを効率的に行える。
豊富なプラグインにより機能を拡張でき、Web開発やアプリ開発にも対応可能だ。
オープンソースで無料で利用できるため、教育現場から企業まで広く使われている。
導入方法
今回は日本語化されたEclipseを導入する。
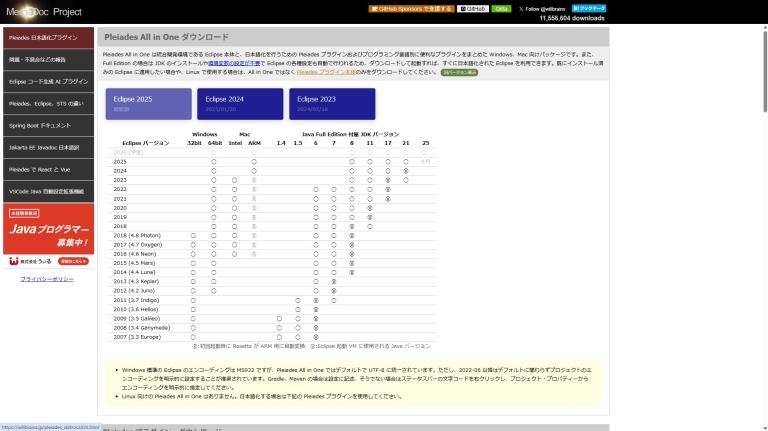
上記のリンク先にあるEclipse 2025を選択する。
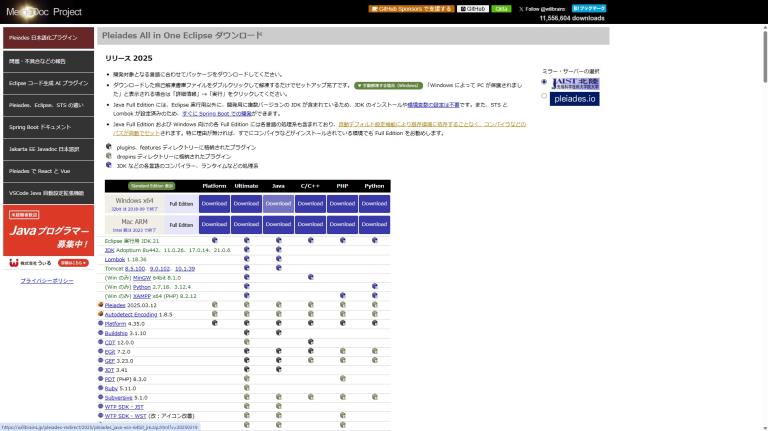
Windows x64の中にあるJavaの下にあるDownloadを選択する。
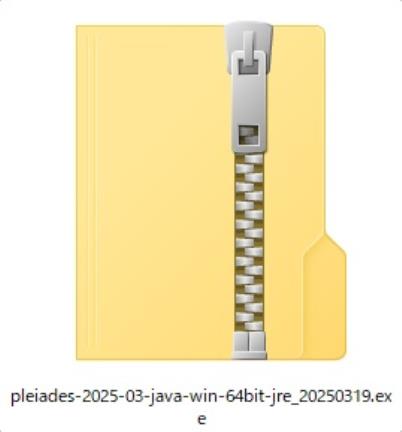
ダウンロードされた、pleiades-2025-03-java-win-64bit-jre_20250319.exeをダブルクリックして実行する。
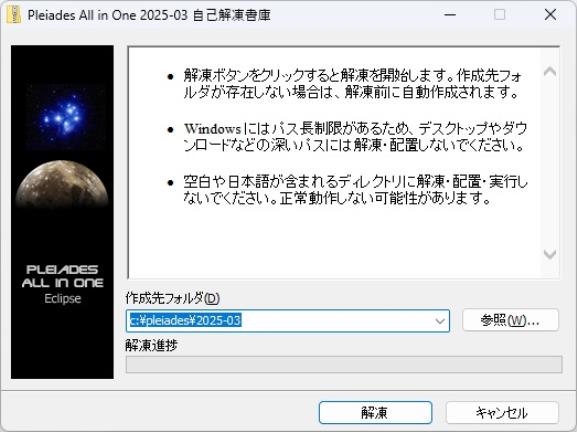
解凍先のパスを確認したら、解凍を選択する。
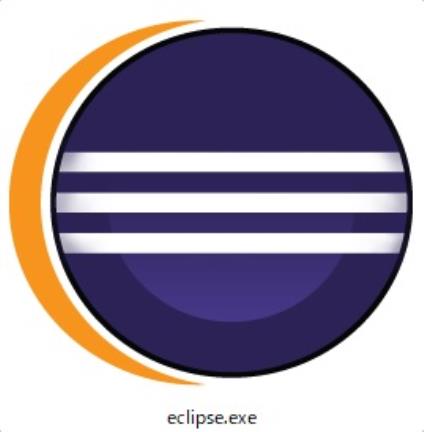
ダウンロードが完了したら、Eclipse.exeを起動してください。
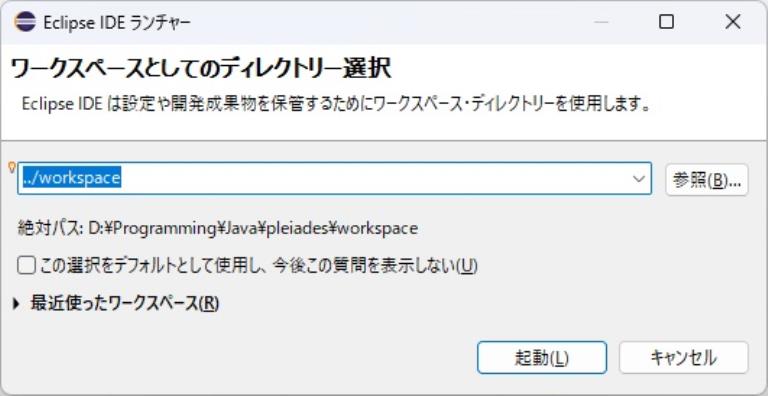
ワークスペースを置くディレクトリについて聞かれるが、問題なければ起動を選択する。
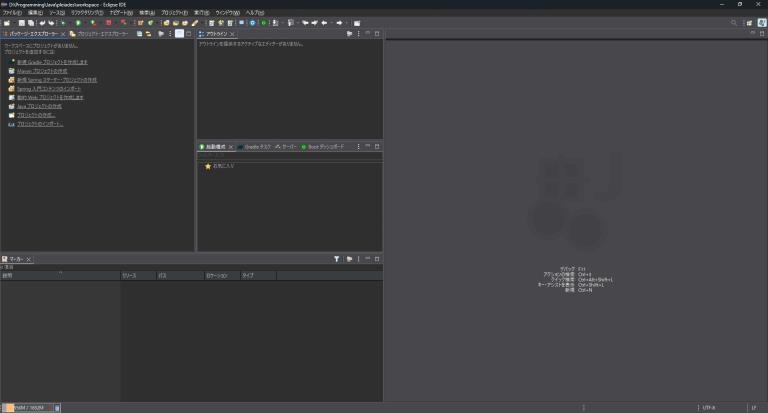
問題なく起動したらインストール完了だ。
動作確認
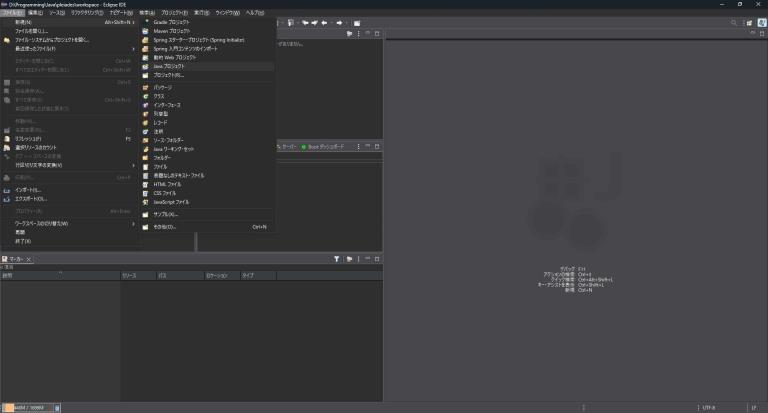
メニューバー内にある「ファイル」➡「新規」➡「Java プロジェクト」を選択する。
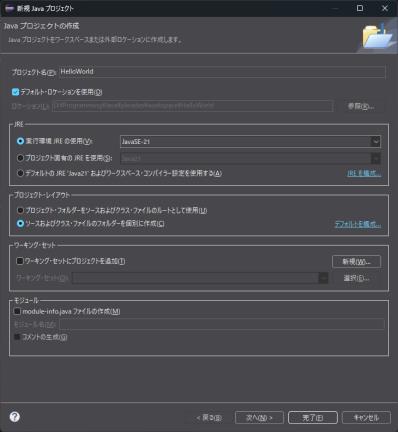
プロジェクト名を「HelloWorld」と入力し、次へを選択する。
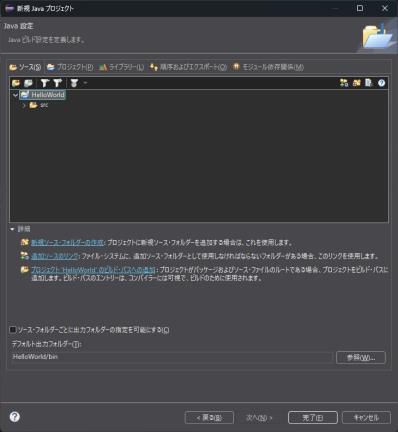
完了を選択する。
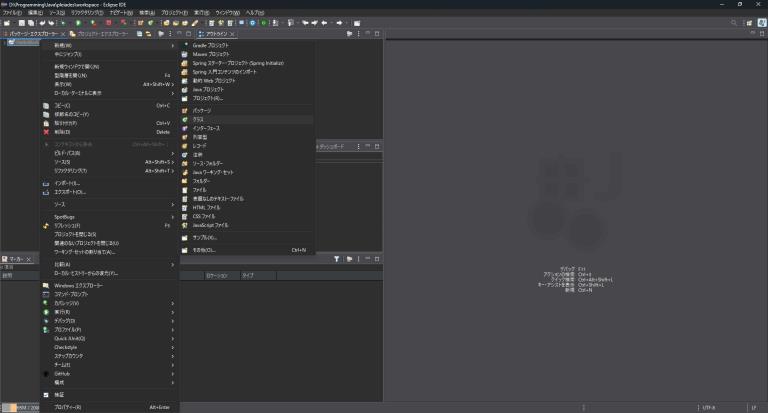
パッケージエクスプローラー内のHelloWorldプロジェクトを右クリックし、「新規」➡「クラス」を選択する。
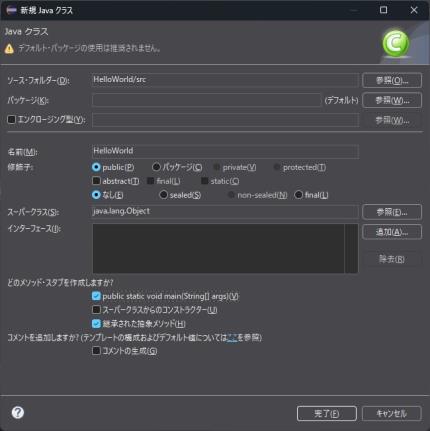
名前を「HelloWorld」と入力し、public static void main(String[] args)にチェックを入れ、完了を選択する。
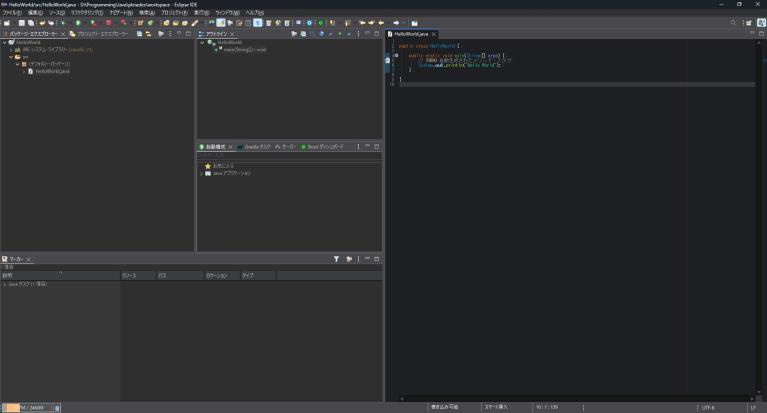
public class HelloWorld {
public static void main(String[] args) {
// TODO 自動生成されたメソッド・スタブ
System.out.println("Hello World");
}
}
HelloWolrd.javaに上記のコードを記述する。
メニューバーの近くにある実行ボタン(緑の丸に白い三角マーク)を選択する。
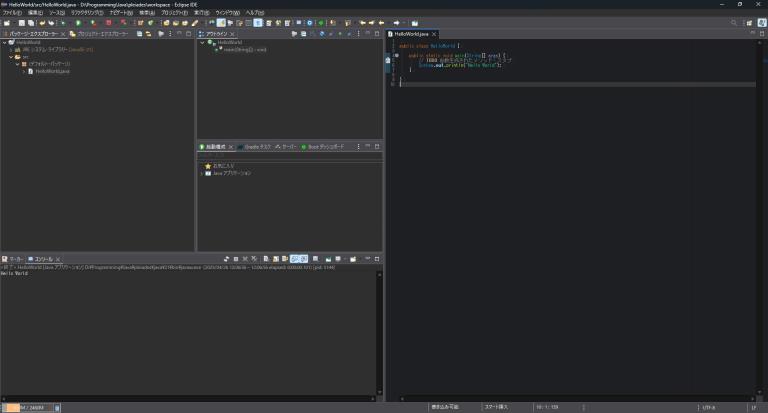
左下のコンソールに「Hello World」と表示されたら導入成功だ。
もし表示されない場合は導入に失敗しているため最初からインストールしなおしてくれ。
まとめ
いかがだっただろうか。
Eclipseは無事インストールできただろうか。
今後はJavaを使用する場合はこのソフトで開発していく。
Javaを扱う上で必須な環境だから是非導入してみてくれ。


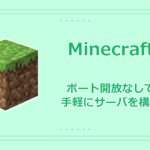

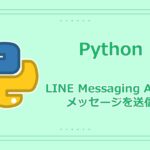
コメントはこちらから