【プログラミング】Raspberry Piにウェブ上で使えるファイル共有ツールのAListを導入してみよう。
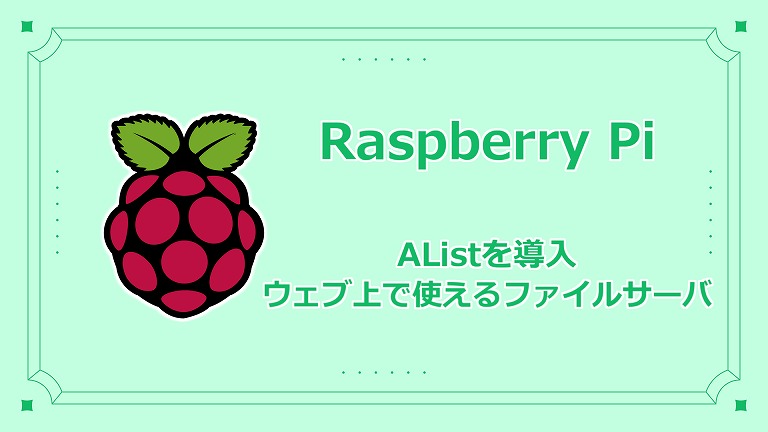
Raspberry Piを買ってやってやることといえばなんだろうか。
そう、ファイルサーバだ。
むしろ省電力なRaspberry Piだからこそ、24時間稼働のファイルサーバを作成するのに向いている。
今回は、AListを使ったファイルサーバをRaspberry Piを使って構築する方法を紹介する。
AList
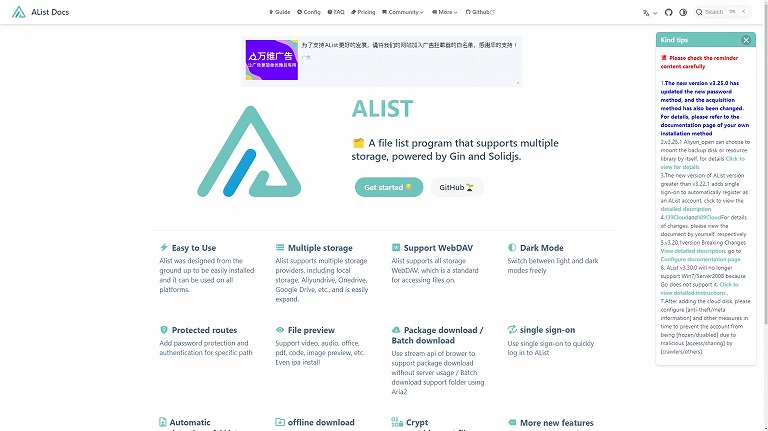
Web上でファイルサーバを構築するためにAListを使用する。
AListとは
Alistとは、複数のクラウドストレージやローカルストレージを統合して、ウェブ上でファイルリストを共有・管理できるオープンソースのツールだ。
ダウンロード・インストール
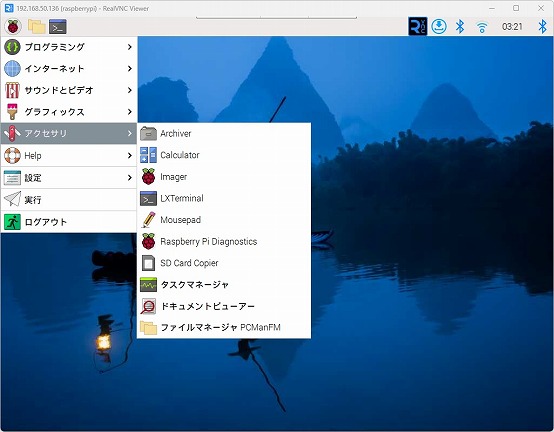
LXTerminalを起動する。
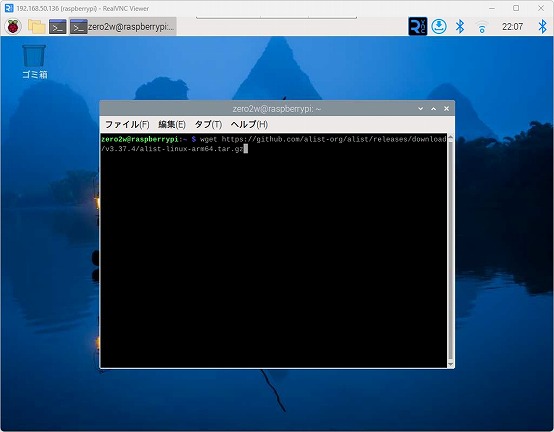
wget https://github.com/alist-org/alist/releases/download/v3.37.4/alist-linux-arm64.tar.gz「wget」コマンドでAListをダウンロードする。
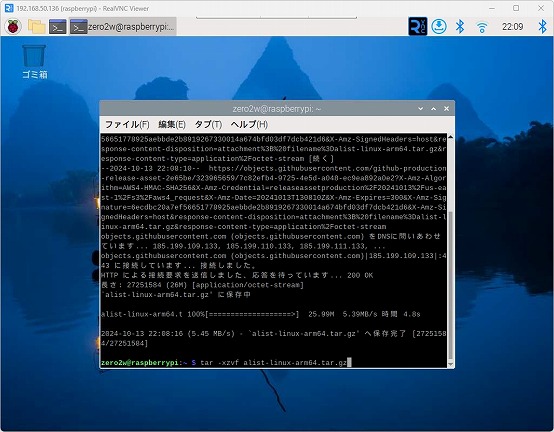
tar -xzvf alist-linux-arm64.tar.gz「tar」コマンドで展開する。
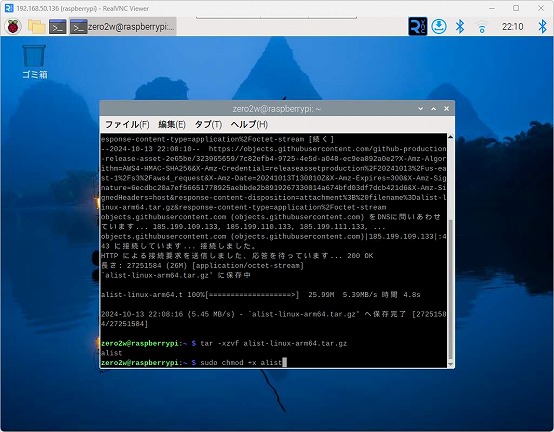
sudo chmod +x alist「chmod」コマンドで権限を付与する。
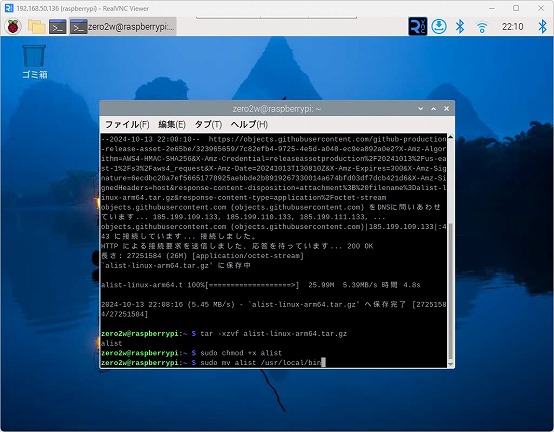
sudo mv alist /usr/local/bin「mv」コマンドで移動する。
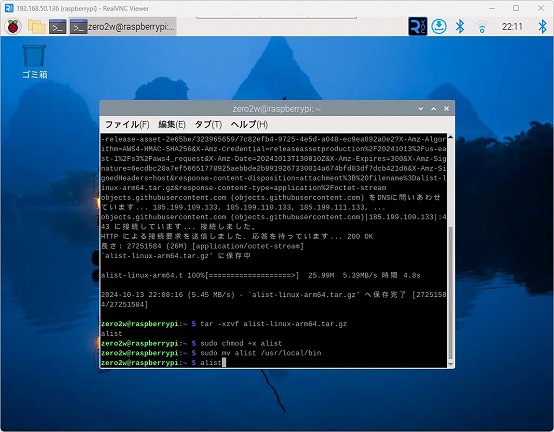
alist「alist」コマンドでAListのインストールが完了したか確認する。
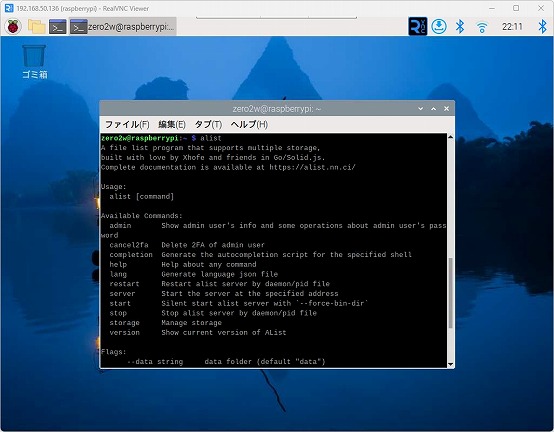
このように使い方画面が表示されたらインストール成功だ。
パスワードを設定する
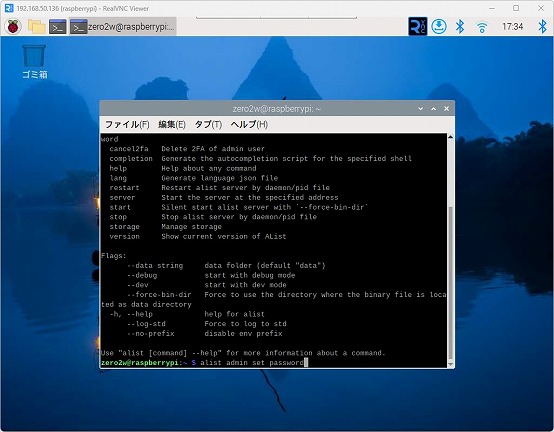
alist admin set password「alist」コマンドでパスワードを設定する。
好きなパスワードにして良いが、今回は例としてpasswordと入力する。
AListを起動する
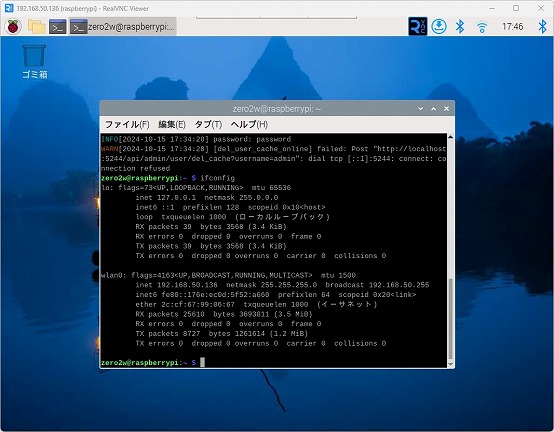
ifconfig「ifconfig」コマンドでIPアドレスを確認する。
私の場合、192.168.50.136だ。
ここで確認したIPアドレスはメモしておく。
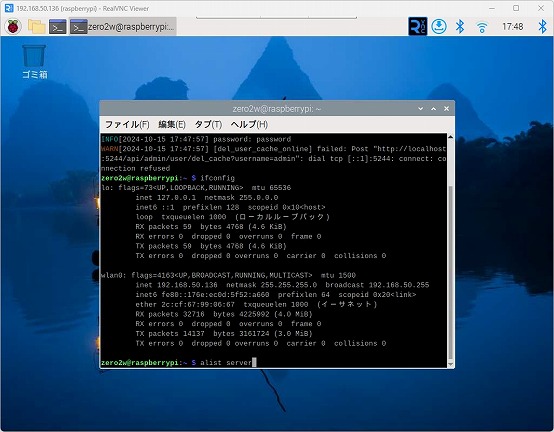
alist server「alist」コマンドでAListを起動する。
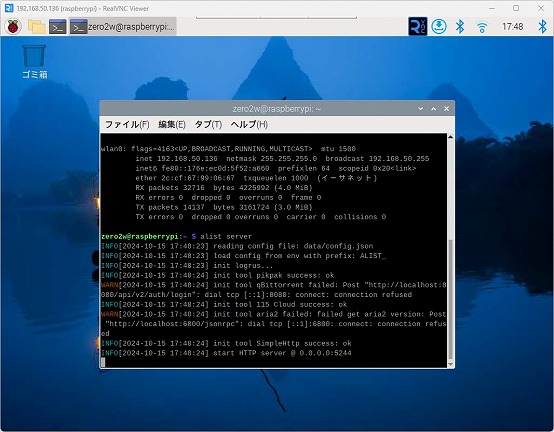
起動に成功すると、success: okと表示される。
これでファイルサーバの構築は完了だ。
AListへ接続する
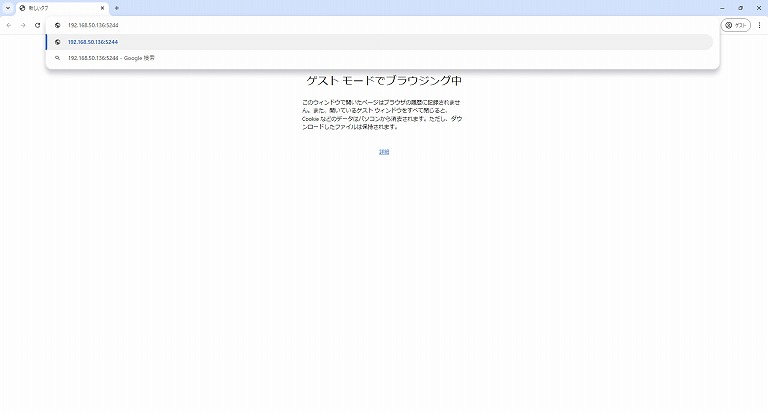
http://192.168.50.136:5244PCやスマホのブラウザを起動し、URLにメモしたIPアドレスとポート番号5244を入力する。
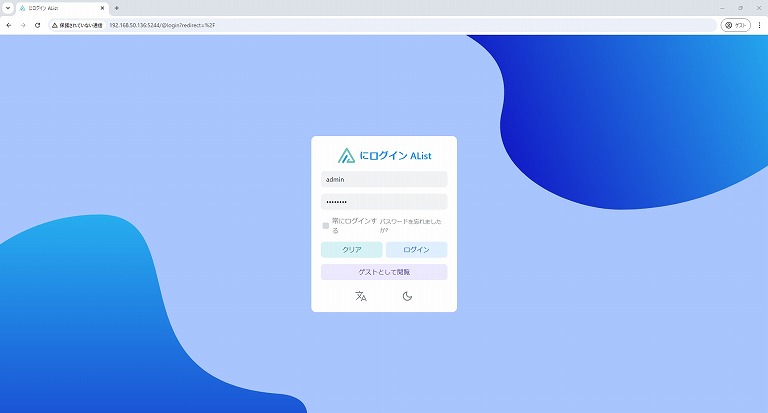
ユーザー名はadminで、パスワードは設定したパスワードを入力する。
私の場合は例として、passwordを設定したのでそれを入力する。
これでログイン完了だ。
USBメモリをファイルサーバに接続する
ファイルサーバにはもちろんストレージが必須。
HDDやSSDなど色々あるが、ここでは簡単にUSBで代用する。
どれもやり方は同じだから問題はない。
USBメモリのパスを取得する
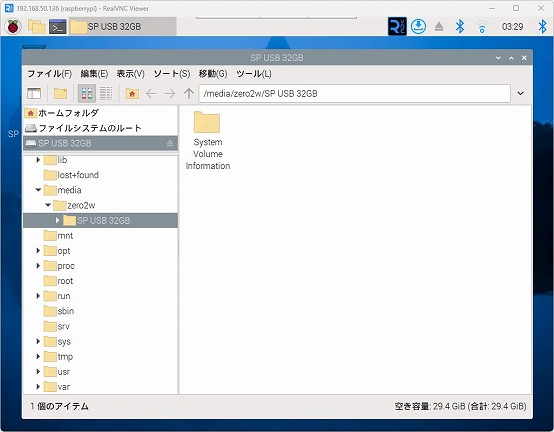
/media/アカウント名/USB名USBメモリのパスはmediaフォルダに入っている。
私の場合は/media/zero2w/SP USB 32GBとなっている。
後で使うのでこのパスはメモしておく。
USBメモリのフォルダを追加する
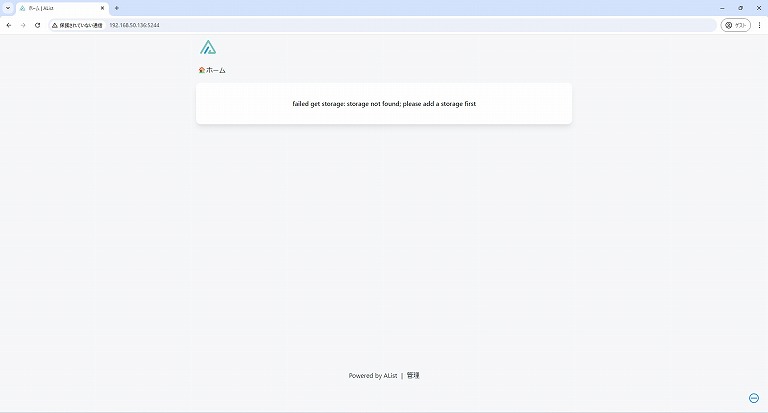
ログイン後、下部にある管理をクリックする。
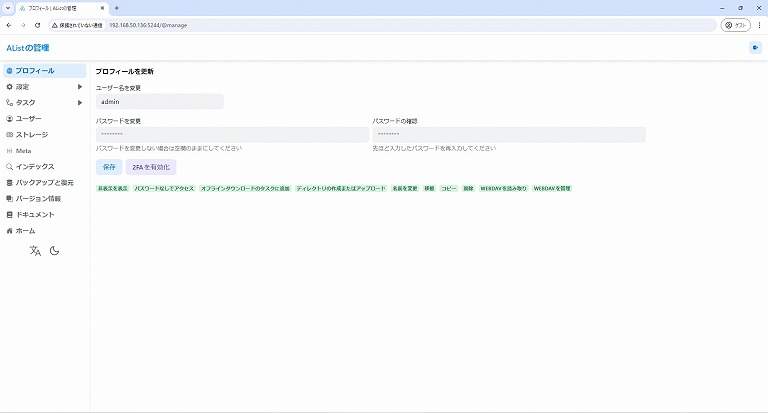
左側にあるメニューの中にあるストレージをクリックする。
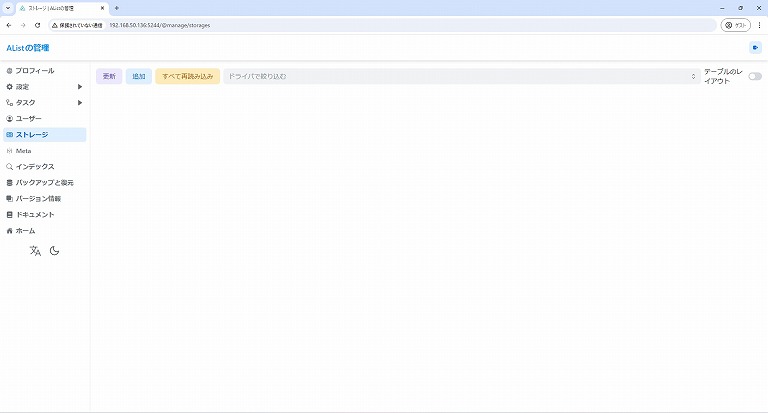
追加をクリックする。
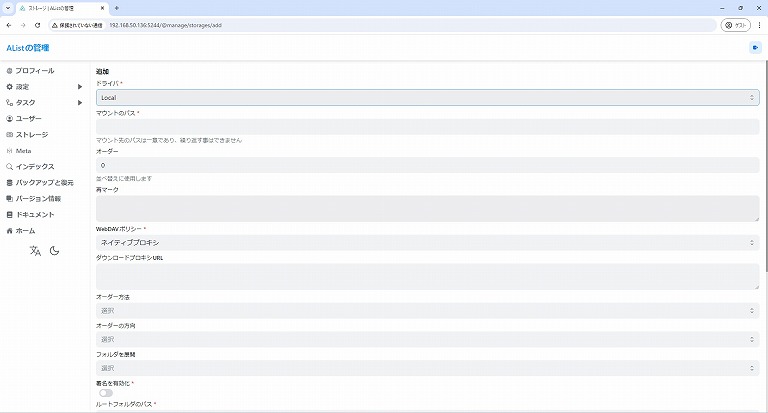
ドライバはローカルストレージを使うのでLocalに設定する。
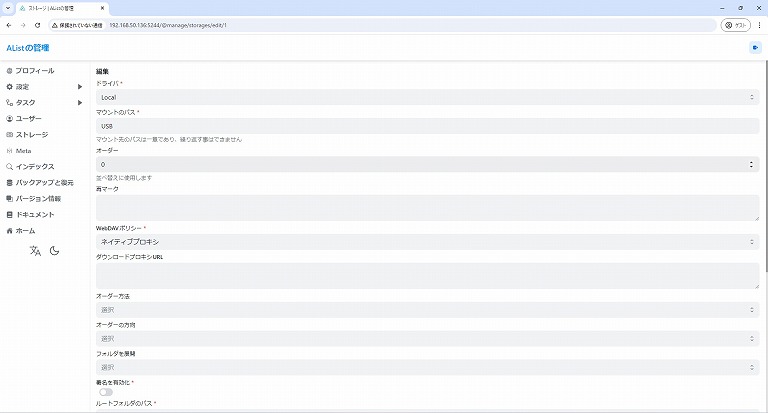
マウントのパスはAListで表示されるフォルダ名である。
好きな名前を使って問題ない。
ここでは例として、USBという名前にする。
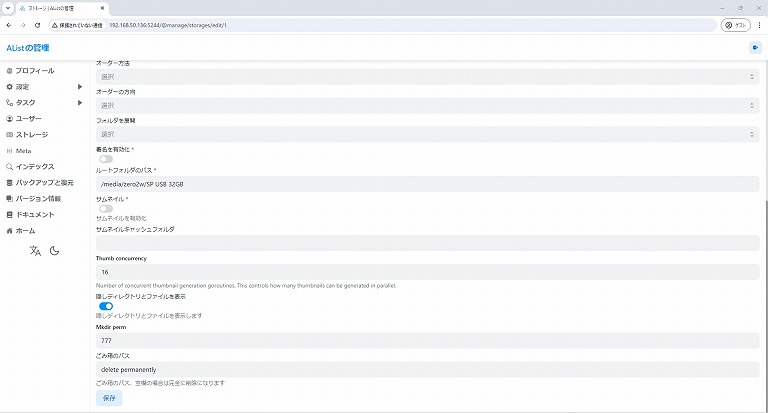
ルートフォルダのパスはメモしたUSBメモリのパスを入力する。
私の場合は/media/zero2w/SP USB 32GBと入力する。
入力したら、保存をクリックする。
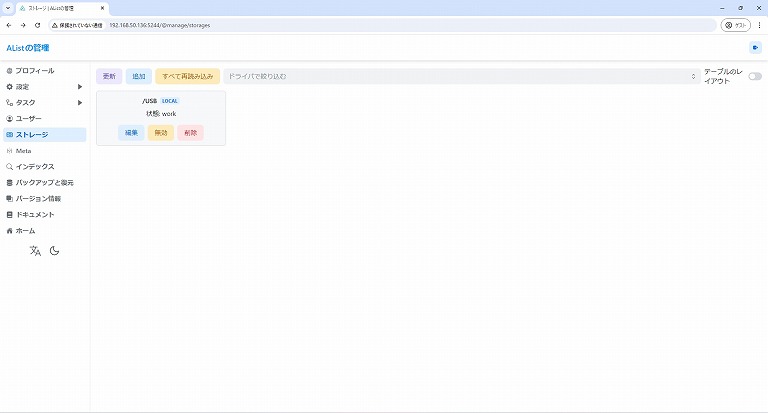
するとストレージに作成したものが追加される。
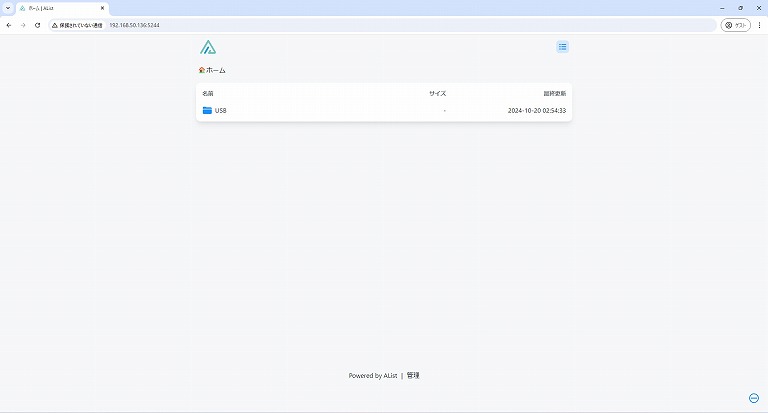
ホーム画面に戻るとUSBフォルダが追加されているはずだ。
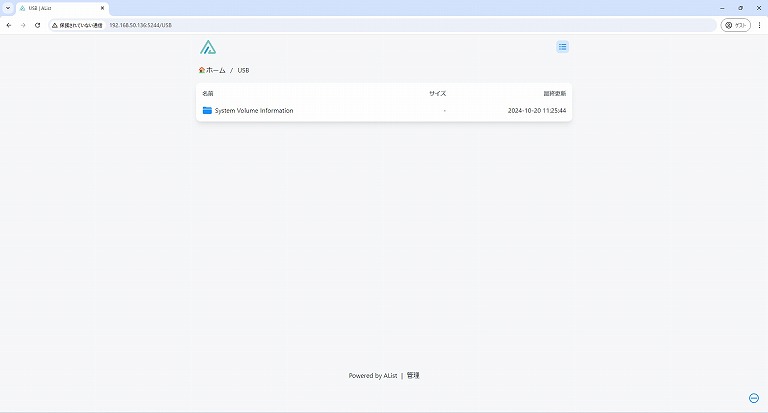
中身を見ると、USBメモリの中身が入っていることが確認できる。
これでUSBストレージの追加は完了だ。
まとめ
いかがだっただろうか。
無事に、AListを導入し、ストレージの追加まで行えただろうか。
このファイルサーバを使えば、低電力でネットワーク上でファイル管理を行えるようになる。
Raspberry Piで稼働できるファイルサーバは魅力的ではないだろうか。
ぜひ導入してみてくれ。

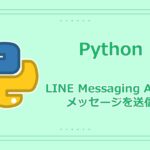
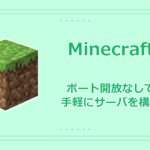

コメントはこちらから